728x90
먼저 녹화 기능 설정을 하여야 한다.
시작 - 설정으로 들어가도 되고 [Window키] + I를 눌러도 된다.
아래 이미지와 같이 설정창이 나타나면 게임을 눌러준다.
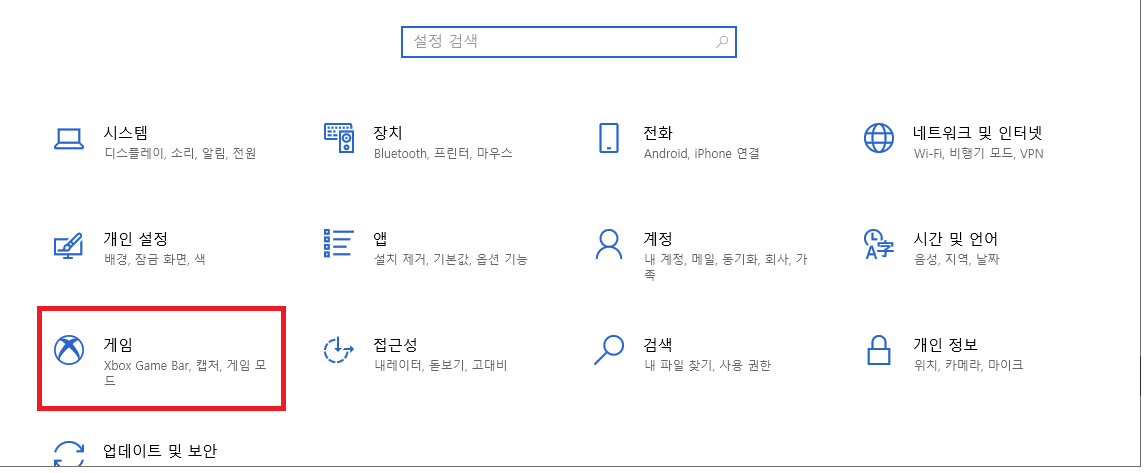
게임설정에 들어갔다면 Xbox Game Bar 탭에 들어가
[게임 클립 녹화, 친구와 채팅, 게임 초대 받기 등의 작업을 할 때 Xbox Game Bar을 사용합니다.] 옵션을 켜고
[컨트롤러에서 이 버튼을 사용하여 Xbox Game Bar 열기]옵션을 체크 해 준다.
그 아래 옵션들을 보면 단축키로 사용할 수 있는 옵션들이 보인다.
여기서 Win키 + G는 Xbox Game Bar를 열기이다.
나중에 사용할 단축키 이다.
다음 [캡쳐]탭에 들어가면 상세히 설정을 조절할 수 있다. 마이크볼륨, 녹화 화질, 녹화 후 저장위치 등
설정이 가능하다.

여기까지 되었다면 이제 녹화를 해보자.
아까 외워뒀던 Win키 + G를 눌러보자
[Win키는 보통 키보드 Ctrl과 Alt 사이에 윈도우 모양으로 되어 있다.
단축키를 누르면 아래와 같이 위젯이 나타난다.

왼쪽 상단의 녹화 버튼을 눌러 녹화를 눌러 보자
녹화를 누른 후 화면에 클릭하게 되면 위젯을 사라지고 화면이 녹화가 시작된다.
그리고 우즉 상단에 중단버튼 위젯이 떠 있다.
녹화가 끝났다면 중단버튼을 누르게 되면 녹화된 영상이나 이미지 리스트가 나타난다.
확인 해 보면 아래와 같이 잘 녹화 된 것을 확인할 수 있다.
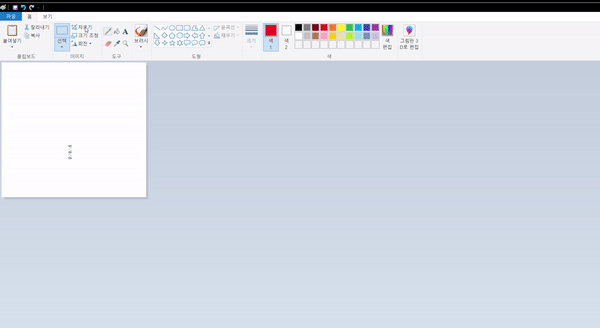
728x90
'유틸리티 & Tip' 카테고리의 다른 글
| 자주쓰는 맥북 단축키 정리. (새로고침, 한/영 변환, 소/대문자 변환, 프린트, 캡쳐 등) (0) | 2022.05.15 |
|---|---|
| 레노버 노트북 배터리 오래쓰는법, Lenovo Vantage 보존 모드 (0) | 2022.05.04 |
| 네이버 실명확인 불가, 가입하지 않은 아이디 탈퇴 방법 (0) | 2021.12.27 |
| 해커처럼 보이는 방법, 해커로 변신~ 컴터 잘하는것 처럼 보이기 (0) | 2021.12.24 |
| 동영상을 움직이는 GIF로 변경하는 방법 (0) | 2021.11.27 |




댓글